Driver Mediatek merupakan sebuah alat yang dapat menghubungkan antara Sistem Operasi Windows dan Frimware Android yang menggunakan Chipset Mediatek. Seperti diketahui bahwa Mediatek merupakan Chipset yang paling banyak digunakan oleh Produsen Smartphone Android saat ini.
Jika anda merupakan seorang yang hendak melakukan Flashing atau Install Ulang pada Smarphone Android anda, maka Driver Mediatek akan sangat dibutuhkan. Pasalnya jika anda hendak melakukan Flashing Atau Install Ulang Sistem Operasi Android anda menggunakan Windows, maka anda perlu menginstall Driver Mediatek terlebih dahulu agar Windows yang anda gunakan dapat digunakan untuk Flashing Android.
Namun jika anda menggunakan Windows 10, terdapat masalah yang sering dihadapi ketika menginstall Driver Mediatek. Salah satunya adalah terjadinya error saat proses instalasi Driver Mediatek. Hal ini diakibatkan karena pada Windows 10 memiliki sistem security yang sangat ketat dan tidak dapat dipasangi sembarang driver. Namun anda tidak perlu khawatir karena selalu ada jalan keluar pada setiap permasalahan yang muncul.
Bagaimana cara Install Driver Mediatek pada Windows 10
Jika anda hendak menginstall Driver Mediatek pada Windows 10 tetapi mengalami error, anda tidak perlu khawatir karena masalah tersebut dapat diatasi dengan mengikuti langah-langkah cara install Driver Mediatek pada Windows 10 berikut:
Langkah 1
Hal pertama yang perlu anda siapkan adalah sebuah Driver Mediatek untuk Windows. Jika anda belum punya silahkan download disini atau disini.
Langkah 2
Jika anda sudah memiliki Driver Mediatek, silahkan Install Driver tersebut seperti biasa.
Langkah 3
Jika terjadi error seperti pada gambar maka anda perlu medisable signature driver.
Langkah 4
Untuk disable signature driver, silahkan pergi ke Settings > Update & Security > Recovery.
Langkah 5
Jika anda sudah berada pada Recovery Settings, pada Advanced startup silahkan klik Restart now.
Langkah 6
Setelah PC/laptop anda restart, Choose an option Silahkan pilih Troubleshoot.
Langkah 7
Pada bagian Troubleshoot, silahkan klik Advanced Options.
Langkah 8
Setelah masuk ke Advanced options, silahkan klik Startup Settings.
Langkah 9
Setelah itu, akan muncul tombol Restart beserta apa saja yang dapat anda ubah pada Startup setelah Restart.
Langkah 10
Jika PC/Laptop anda sudah restart lagi, akan muncul startup settings. Untuk medisable driver signature enforcement, silahkan tekan Nomor 7 pada keyboard.
Langkah 11
Jika PC/Laptop sudah restart kembali, silahkan install kembali Driver Mediatek pada Windows 10 anda, maka proses instalasi akan berjalan lancar dan tidak akan mengalami error lagi.
Itulah cara Install Driver Mediatek pada Windows 10 tanpa mengalami error. Setelah anda menginstall Driver Mediatek tersebut, maka anda dapat melankukan Flashing Smartphone Android anda. Tetapi kadang muncul masalah, Jika anda menyambungkan Smartphone Android anda ke PC/laptop Windows 10 yang telah diinstall Driver Mediatek menggunakan USB kabel data untuk mentransfer data, maka biasanya penimpanan Android anda tidak akan terbaca/terdeteksi pada PC/Laptop anda. Namun anda tidak usah kahawatir, anda dapat mengatasi masalah penyimpanan tidak terdeteksi dengan membaca artikel berikut.






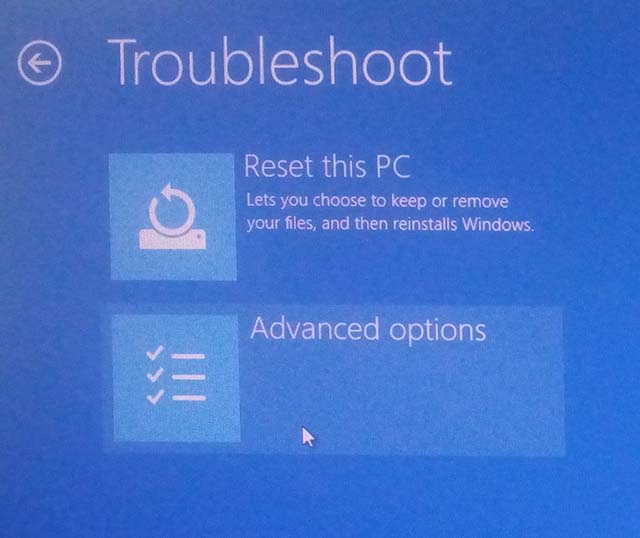
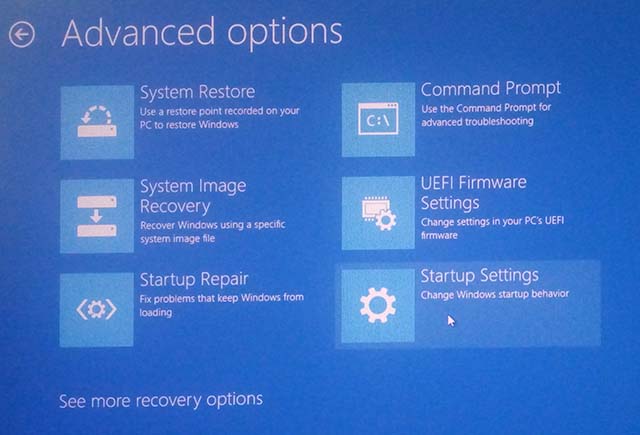
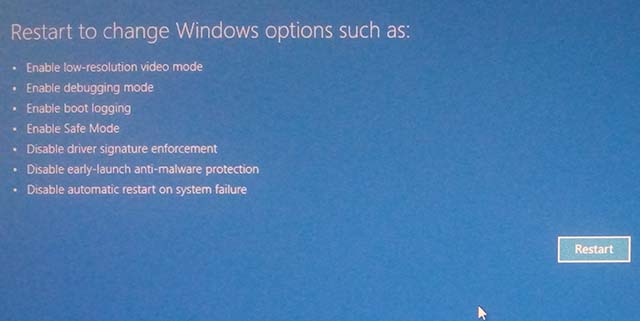
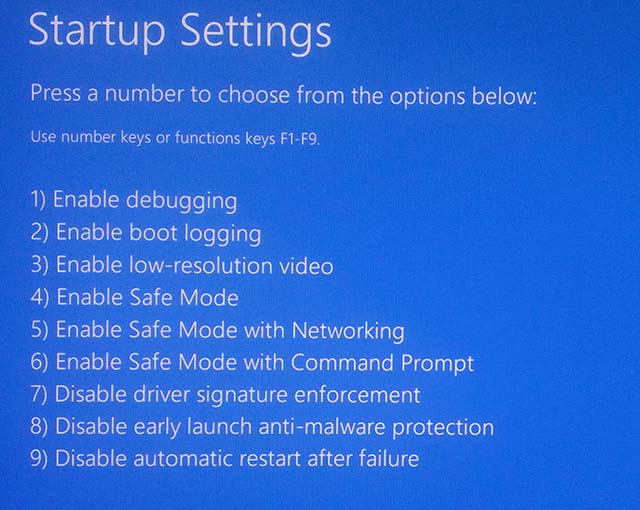

Tolong dong mirror link drivernya, ga bisa di download
Butuh banget buat downgrade infinix note 4