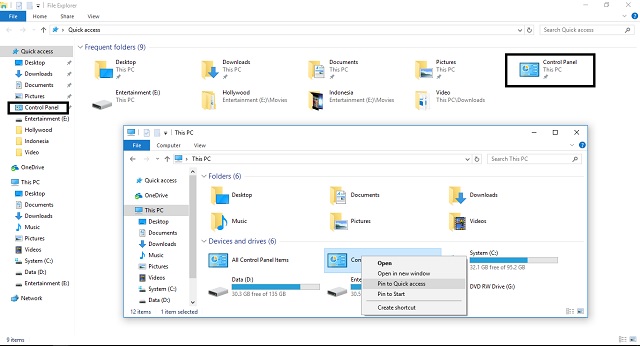Meskipun pada Windows 8 dan Windows 10 sudah tersedia aplikasi settings yang merupakan aplikasi yang dapat anda gunakan untuk melakukan konfigurasi atau pengaturan pada Windows yang anda gunakan, namun bukan berarti Control Panel sudah tidak dibutuhkan. Control Panel masih tetap dibutuhkan karena tidak semua opsi pengaturan telah dimigrasi ke aplikasi settings.
Salah satu masalah yang muncul pada Windows 8 dan Windows 10 adalah Control panel menjadi lebih sulit diakses. Hal ini disebabkan karena Control Panel seolah-olah disembunyikan dan digantikan oleh Aplikasi settings. Jika pada Windows 7 Control Panel dapat diakses melalui start menu, atau dapat dijalankan pada File Explorer, fitur tersebut sudah tidak tersedia lagi pada Windows 8 dan Windows 10.
Namun anda tidak perlu khawatir, jika anda masih sering melakukan Control Panel untuk melakukan konfigurasi dan Pengaturan pada Windows 8 atau Windows 10 anda, anda dapat menambahkan Tombol Control Panel pada File Explorer sehingga meskipun anda menggunakan Windows 8 atau Windows 10. Untuk melakukan hal tersebut anda harus memodifikasi Registery pada Windows 8 atau Windows 10 yang anda gunakan.
Cara menambahkan Control Panel ke File Explorer
Pada Windows 8 atau Windows 10,anda dapat menggunakan langkah-langkah berikut ini jika hendak menambahkan tombol Control Panel pada File Explorer. Cara ini tentu saja dapat memudahkan anda dalam mengakses Control Panel karena hanya dibuka melalui File Explorer. Berikut langkah-langkahnya:
Langkah 1
Buka Regedit dengan cara tekan Windows + R lalu ketik regedit pada jendela Run Command kemudian klik Ok.
Langkah 2
Buka dan Masuk ke direktori berikut:
HKEY_LOCAL_MACHINESOFTWAREMicrosoftWindowsCurrentVersionExplorerMyComputerLangkah 3
Di dalam My Computer, klik kanan pada folder key NameSpace, kemudian pilih New lalu pilih Key.
Langkah 4
Sekarang anda mempunyai dua pilihan tombol Control Panel yang dapat anda tambahkan ke File Explorer. Anda dapat menambahkan tombol untuk membuka Control Panel dengan menampilkan semua item Control Panel (tidak dikategorikan), dan anda dapat menambahkan tombol untuk membuka Control Panel dengan menampilkan item berdasarkan kategori.
- Untuk menambahkan tombol untuk mengakses Control Panel dengan menampilkan semua item Control Panel tanpa memisahkannya berdasarkan kategori, ubah nama key yang anda buat menjadi
{21EC2020-3AEA-1069-A2DD-08002B30309D}.
- Untuk menambahkan tombol untuk mengakses Control Panel dengan menampilkan semua item berdasarkan kategory (tampilan default), ubah nama key yang anda buat menjadi
{26EE0668-A00A-44D7-9371-BEB064C98683}
Langkah 5
Anda dapat menambahkan kedua tombol Control panel sekaligus.
Langkah 6
Tutup Registery Editor
Setelah anda mengikuti langkah-langkah tersbut, silahkan buka File Explorer dan anda dapat melihat pada File Explorer Windows anda sudah terdaat tombol Control Panel. Tombol ini selanjutnya dapat anda gunakan untuk membuka Control Panel hanya melalui File Explorer untuk melakukan konfigurasi dan pengaturan Windows. Tentu saja hal ini akan sangat memudahkan dan mempercepat anda mengakses Control Panel tersebut.
Menambahkan Control Panel ke Quick Acces
Jika anda menggunakan Windows 10, maka pada tampilan default File Explorer akan muncul Quick Acces saat anda membuka File Explorer. Anda juga dapat menambahkan File Explorer ke Quick Acces untuk lebih memudahkan dan mempercepat anda mengakses Control Panel. Unruk melakukannya silahkan klik kanan pada tombol Control Panel di File Explorer kemudian pilih Pin to Quick Acces.
Cara menghapus Control Panel dari File Explorer
Jika anda merasa sudah tidak terlalu membutuhkan atau jarang menggunakan Control Panel dan hendak menghapusnya dari File Explorer, maka anda dapat menghapus tombol Control Panel yang telah anda buat hanya dengan menghapus key yang sebelumnya anda buat pada Registery Editor. Setelah anda menghapus key Control Panel pada regedit maka tombol Control Panel akan terhapus dari File Explorer.
Itulah cara menambahkan Control Panel ke File Explorer. Cara ini dapat anda gunakan jika anda sering menggunakan Control Panel dan ingin lebih mudah mengakses Control Panel yaitu dengan membukanya pada File Explorer.