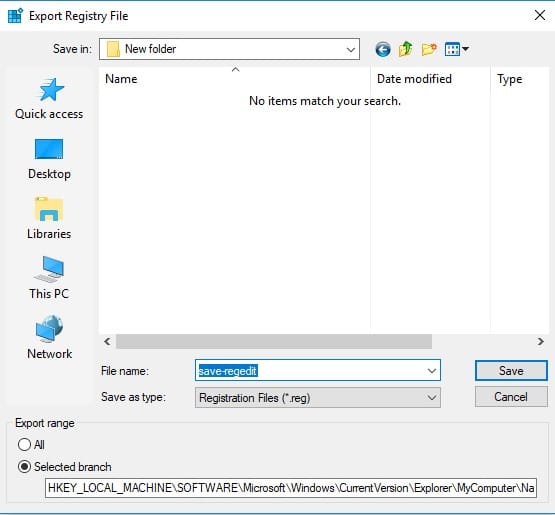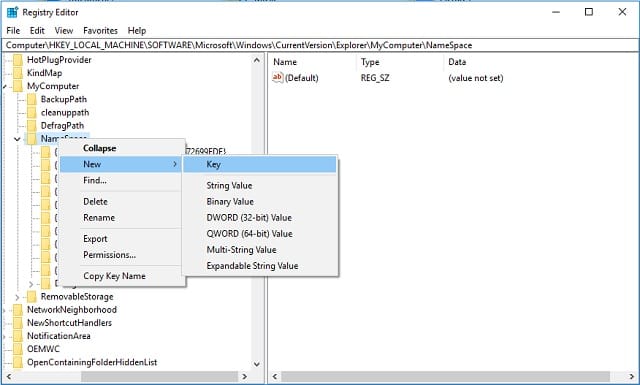Microsoft telah merilis Sistem Operasi terbaru yaitu Windows 10 yang menjadi penerus Windows 8.1. Bagi anda yang telah menginstall Windows 10 pada PC/laptop kesayangan anda, maka anda akan mendapati Windows Explorer atau File Explorer memuat 6 folder pada This PC. Keenam folder tersebut adalah Desktop, Document, Download, Music, Pictures dan Videos.
Kehadiran enam folder ini pada This PC Windows 10 sebenarnya bukanlah sebuah masalah, dan bisa menjadi alat navigasi yang memudahkan mengakses isi dari fiolder-folder tersebut. Namun bagi anda yang tidak terbiasa dan menginginkan tampilan File Explorer yang lebih ramping, maka anda pasti mempunyai keinginan untuk menghapus atau menghilangkan keenam folder tersebut.
Jika dihapus, apa datanya masih bisa diakses?
Anda tidak perlu khawatir bahwa jika anda menghapus keenam folder tersebut, maka data yang ada didalamnya tidak akan dapat diakses. Misalnya jika anda mendownload suatu file maka file tersebut akan tetap tersimpan di folder Download dan masih bisa diakses kapan saja. Keenam folder tersebut masih tetap ada hanya saja tidak akan tampil pada tampilan awal File Explorer. Untuk mengakses keenam folder tersebut, anda dapat menemukannya di C:UsersUsername-anda.
Cara hapus folder pada ‘This PC’ Windows 10
Untuk menghapus keenam folder yang ada pada This PC Windows 10, anda tidak membutuhkan aplikasi pihak ketiga. Anda hanya perlu melakukan tweak atau melakukan perubahan pada Registery Editor (Regedit). Silahkan ikuti langkah-langkah berikut.
Langkah 1
Tutup semua file yang terbuka pada File Explorer Windows 10 anda.
Langkah 2
Buka Regedit dengan mengetik regedit pada jendela Run (Win +R).
Langkah 3
Navigasikan ke
ComputerHKEY_LOCAL_MACHINESOFTWAREMicrosoftWindowsCurrentVersionExplorerMyComputerNameSpaceSalah satu fitur baru yang menarik pada Windows 10 adalah anda dapat langsung memasukkan alamat navigasi tersebut pada kolom navigasi.
Langkah 4
Anda akan melihat beberapa key yang mewakili tiap folder. Untuk menghapus folder pada This PC Windows 10 cukup dengan menghapus key yang sesuai dengan folder tersebut. Berikut daftar key folder tersebut.
- Dekstop > {B4BFCC3A-DB2C-424C-B029-7FE99A87C641}
- Documents > {d3162b92-9365-467a-956b-92703aca08af}
- Downloads > {088e3905-0323-4b02-9826-5d99428e115f}
- Music > {3dfdf296-dbec-4fb4-81d1-6a3438bcf4de}
- Pictures > {24ad3ad4-a569-4530-98e1-ab02f9417aa8}
- Videos > {f86fa3ab-70d2-4fc7-9c99-fcbf05467f3a}
Langkah 5
Sebelum menghapus key tersebut silahkan lakukan backup terlebh dahulu agar dapat dikembalikan sewaktu-waktu. Untuk melakukan backup silahkan klik pada NameSpace kemudian pergi ke File > Export… lalu simpan dengan nama yang anda inginkan.
Langkah 6
Untuk menghapus folder pada This PC Windows 10 silahkan hapus key yang sesuai dengan folder berdasarkan daftar diatas. Misalnya yang akan dihapus adalah folder Downloads, maka key yang dihapus adalah {088e3905-0323-4b02-9826-5d99428e115f}. Begitu juga dengan folder yang lain. Untuk menghapus semua folder maka hapus semua key yang ada pada daftar diatas.
Langkah 7
Buka kembali File Explorer anda, maka anda akan melihat bahwa folder yang key nya sudah dihapus pada regedit tidak akan tampil lagi pada This PC Windows 10 anda.
Mengembalikan folder yang telah dihapus dari This PC
Jika anda berubah pikiran dan ingin mengembalikan folder-folder This PC yang telah anda hapus, maka anda jangan khawatir karena hal tersebut masih dapat dilakukan dengan mengikuti langkah-langkah berikut.
Langkah 1
Buka kembali regedit dan navigasikan kembali ke
ComputerHKEY_LOCAL_MACHINESOFTWAREMicrosoftWindowsCurrentVersionExplorerMyComputerNameSpaceLangkah 2
Klik pada NameSpace kemudian pergi ke File > Import… lalu pilih file backup yang sudah anda simpan sebelumnya. Jika muncul peringatan klik saja Ok.
Langkah 3
Jika anda tidak mempunyai backup maka silahkan buat key folder tersebut secara manual. Klik kanan pada NameSpace > New Key. Lalu ubah key baru yang sudah anda buat menjadi nama key dari folder yang hendak anda buat. Misalnya anda ingin mengembalikan folder Downloads maka silahkan ubah nama key baru yang anda buat menjadi {088e3905-0323-4b02-9826-5d99428e115f}. Begitu juga dengan folder yang lain.
Itulah cara menghapus folder pada This PC Windows 10. Bagi anda yang merasa risih dengan kehadiran enam folder pada This PC Windows 10 silahkan gunakan cara ini untuk merampingkan tampilan File Explorer anda.